
So our recommendation is to tick the Advertise checkbox only if the Chrome devices cannot have their printer deployed from Google Admin (e.g. We would create separate advertised queues with authentication enabled for these devices.
#Print selection chrome os android#
Since the queue has authentication disabled, we wouldn’t want iOS or Android devices to use it. In fact, if there are iOS or Android devices on the network, it would be better NOT to advertise this queue. If we are going to deploy the printer via the Google Admin console, then there is no need to set the queue as Advertised. Now ensure the IPP Authentication drop down is set to Use supplied username. Double click the queue that will be used by the Chrome OS devices. Double click the server on the right and click the Print Queues tab. Open Resource Manager and click PDAgents. Take note of the IPPS port number as this will be used when configuring the printer deployment in the Google Admin console.ĭisable IPP authentication for the print queue on the server Ensure the Enable IPP Server checkbox is ticked. In Resource Manager open the PDAgent record for the print server and click the Services tab. Scroll all the way down to the Printing section and change the Native print job information drop-down to Include user account and filename in print job.Įnsure the IPPS service is enabled on the PDAgent Use your browser to log into the Google Admin Console by selecting it in the list of Google Applications or going to. Only printers using IPPS will be available. This means any printers using the LPD or IPP protocols will no longer be available. Note that once this setting has been changed, the version of Chrome OS at the time of publication, disables all printing via other protocols. This will apply to all Google Workspace accounts within the organisation. To allow Chrome OS to include this information, we need to change a setting for the Google Workspace organisation. All jobs are submitted with the same username ‘chronos’. Set the Google organisation setting to include usernames with print jobsīy default, Chrome OS will not include any user identifiable information with print jobs.
#Print selection chrome os code#
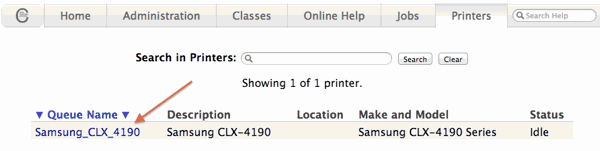
Scroll to the Print and Scan section and select Printers.

Select Advanced, either from the side menu of the settings screen, or by scrolling to the bottom and clicking it. Select Settings (the gear icon) in the menu to open the Settings Menu. Click the Status Tray in the bottom right corner of your Chromebook Shelf (the clock area) to open the menu.


 0 kommentar(er)
0 kommentar(er)
